| ■
ご利用方法 パソコンで閲覧する場合 |
| |
| |
1.上の ボタンをクリックしてください。以下の画面が表示されます。 ボタンをクリックしてください。以下の画面が表示されます。 |
|
| |
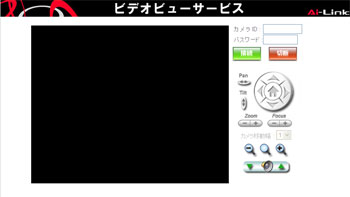 |
|
| |
2.お手元に届いている「Account
Card」に書いてあるCameraIDとパスワードを入力して「接続」をクリックしてください。 |
|
| |
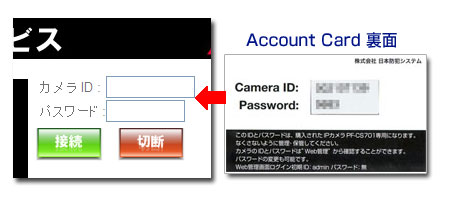 |
|
| 映像が見えれば接続完了です。 |
|
| ■
インストール方法 パソコンで閲覧する場合 |
| |
| 1.ビデオ閲覧のためのアプリケーションをインストールします。 |
|
| |
「ビデオビューサービス」画面が立ち上がると、上にインストールバー(図1)が表示されます。 |
|
| |
図1
 |
|
| |
文字をクリックするとメニューが表示されます(図2)
「このコンピューター上のすべてのユーザーにこのアドオンをインストールする」を選択します。 |
|
| |
図2
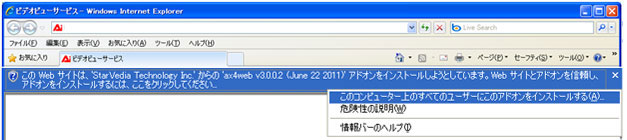 |
|
| |
インストールを確認してきます(図3)ので「インストールする」をクリックしてください。 |
|
| |
図3
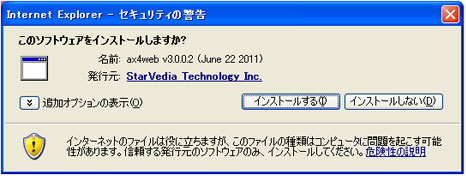 |
|
| |
|
|
| 3.アドオンのインストールが完了すると「ビデオビューサービス」サイトがご覧いただけます(図4) |
| |
インストール後完了の表示はありませんが、図4のようにカメラ映像が確認できれば完了です。 |
|
| |
図4
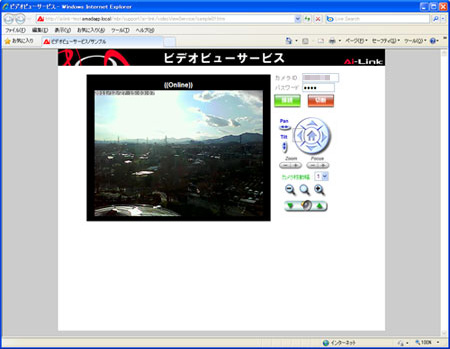 |
|
| |
|
| |
| ■
インストール方法 スマートフォンで閲覧する場合 |
| |
| 1.アプリをインストールします。 |
|
| |
App StoreやAndroid Storeから「mCamView」を検索してインストールします。 |
|
| |
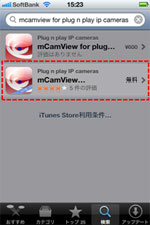 |
|
| |
|
|
| 2.カメラリストにカメラを追加します。 |
|
| |
左上の「+」を選択して名前、ID、パスワードを入力します。 |
|
| |
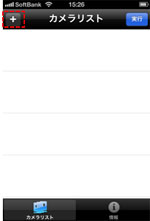 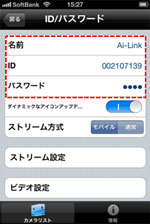 |
|
| |
|
|
| |
|
|
| |
|
|
| 3.設定したカメラをクリックして、カメラ映像をご覧いただけます。 |
|
| |
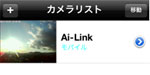  |
|
| |
カメラを動かしたい場合は、画面を指で上下左右にスライドすると動きます。 |
|
